- The Label Show
- Sitemap
- Algemene voorwaarden


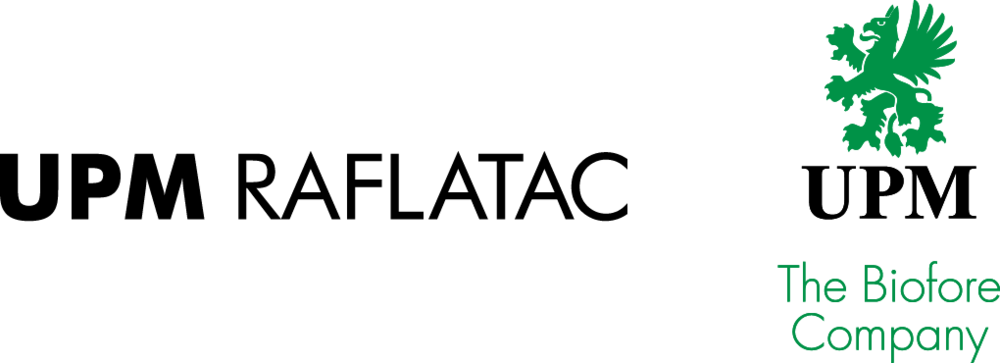

Klaar om stickers op rol met jouw eigen ontwerp – in de allerhoogste kwaliteit – te laten bedrkken tegen de aller scherpste prijzen van het internet?
Talloze grote en kleine bedrijven gingen jou al voor. Bekijk waarom al deze bedrijven keer op keer voor The Label Show kiezen:
![]()

![]()



Klaar om óók met jouw eigen stickers op rol een p(l)akkende indruk te maken? Met de hoge kwaliteit stickers van The Label Show gaat dit zeker goedkomen.
Dankzij onze state-of-the-art HP Indigo 6900 printer en revolutionaire LEP-technologie, toveren we jouw ontwerpen om in schitterende, haarscherpe stickers. Het is showtime voor jouw ontwerp!
Waar je op andere plekken uit duizend-en-een verschillende materialen moet kiezen, hebben wij dit aanbod voor jou teruggebracht naar de 5 meest populaire stickermaterialen – die goed zijn voor 94% van alle stickers.
Zo creëren we een win-win situatie, namelijk: voor jou is de keuze niet langer onmogelijk en wij kunnen jou écht de allerhoogste kwaliteit stickers garanderen.
Dankzij onze lasersnijtechnieken ben je niet alleen gegarandeerd van perfect gesneden stickers, maar bespaar je ook nog eens kosten!
Ook kleine oplages zijn geen probleem meer. Bij ons bestelt u al vanaf slechts 100 stickers en dit zonder extra startkosten. Zo krijgt jouw creativiteit de vrije loop zonder dat je je zorgen hoeft te maken over de prijs. Want bij ons is elke klant een VIP.
Wij streven altijd naar absolute perfectie, maar houd rekening van een hele kleine marge van maximaal 3mm. Voor een blockbuster-effect, vermijd dunnen kaders in je ontwerp.
Weet je niet 100% zeker of jouw ontwerp wel écht perfect is? Geen probleem, bij The Label Show maakt u altijd gratis gebruik van onze 100% kwaliteitsgarantie.
Wij bieden als enige aanbieder een 100% kwaliteitsgarantie. The Label Show zal er altijd alles aan doen om de perfecte stickers op rol te leveren.
Je ontvangt na het plaatsen van jouw bestelling een duidelijk voorbeeld per e-mail. Deze maken wij handmatig voor jou op en zullen persoonlijk door ons gecontroleerd worden. Pas na jouw akkoord zullen wij je stickers daadwerkelijk gaan drukken.
Zo zorgen we ervoor dat iedere bestelling altijd een perfect resultaat krijgt!
Waar wacht je nog op? Naast al onze andere unieke punten bestel je bij The Label Show ook nog eens al vanaf slechts 100 stickers op een rol en ontvang je direct gratis thuisbezorging!
Geen grote oplages nodig, bij The Label Show kan je ook kleine oplages bestellen. Je ontvangt jouw maatwerk bestelling in vrijwel alle gevallen al razendsnel binnen 2-5 werkdagen!
Begin met het kiezen en bestellen van je product. Specificeer de gewenste opties zoals formaat, aantal en materiaal. Je kunt verschillende soorten bestanden aanleveren, zoals PDF, JPG of PNG.
Voor niet-experts passen onze vormgevers je bestand aan, lees onze kwaliteitsgarantie door hier te klikken. Experts met kennis van Adobe-programma’s kunnen zelf een drukklaar bestand aanleveren door de aanleverspecificaties te volgen die hier staan.
Na het aanleveren krijg je een digitale proefdruk ter goedkeuring. Controleer deze zorgvuldig en geef je akkoord. Indien nodig kunnen net zoveel aanpassingen worden gemaakt totdat jij tevreden bent.
Zodra de proefdruk is goedgekeurd, begint de productie van je bestelling. De productietijd hangt af van het product en de hoeveelheid, maar normaliter krijg jij je stickers binnen 2-5 werkdagen.

Je aankoop is tot €20.000 beschermd door Trusted Shops.
De stickers zijn haarscherp en precies zoals ik ze wilde. De kleuren springen eruit en de kwaliteit is top!
- Lisa, February 5
Super makkelijk bestellen en razendsnel geleverd. De stickers voelen stevig aan en plakken perfect.
- Martijn, December 22
Ik had een specifiek ontwerp en was bang dat het niet goed zou uitkomen, maar het resultaat is perfect! Echt vakwerk.
- Rob, January 12
Ik gebruik de stickers op verpakkingen en zelfs buiten blijven ze netjes. Geen vervaging of loslaten!.
- Sanne, March 8
Er werd goed met me meegedacht over mijn ontwerp en de levering was super snel. Echt een aanrader!
- Thomas, February 20
De afwerking is perfect en de maatvoering klopt exact. Geen vage randen of verkeerde sneden. Heel blij mee!
- Emma, April 14
Je kunt al stickers bestellen vanaf slechts 100 stuks, zonder extra startkosten.
In de meeste gevallen worden bestellingen dezelfde dag nog verwerkt en verstuurd, met een verwachte levertijd van 2-5 werkdagen.
We bieden de 5 meest populaire stickermaterialen aan, wat goed is voor 94% van alle stickers. Dit maakt het keuzeproces eenvoudiger en garandeert topkwaliteit.
Witte folie is geschikt voor buiten, papier is alleen geschikt voor droge omstandigheden
We sturen je een handmatig gecontroleerd voorbeeld van je ontwerp per e-mail. Pas na jouw goedkeuring gaan we over tot het drukken van de stickers, zodat je altijd verzekerd bent van een perfect resultaat.
Houd rekening met een kleine snijmarge van maximaal 3mm en vermijd dunne kaders in je ontwerp om een optimaal resultaat te bereiken. Mocht dit niet lukken, proberen wij door dit voor je te doen.
Stickers op rol van witte folie glans zijn gemaakt van een pvc-vrije, waterbestendige folie met een glanzende toplaag. Dit materiaal is geschikt voor zowel binnen als buiten. De print komt er strak en helder op, met diepe kleuren en scherpe lijnen. Dankzij de glans vallen kleuren extra op, wat deze sticker ideaal maakt voor promotiedoeleinden, productverpakkingen of branding. Het materiaal is scheurvast, blijft goed plakken en kan tegen een stootje. Door het gebruik van de Durst Tau 330 printen we in hoge resolutie en zonder opstartkosten dankzij lasersnijden.
Ronde stickers op rol zijn een veelgebruikte vorm voor logo’s, kwaliteitslabels, keurmerken en promotionele uitingen. Door de symmetrische vorm vallen ze goed op en ogen ze vriendelijk en evenwichtig. Ronde stickers worden vaak gebruikt op potten, flessen, dozen of verpakkingen. Ze rollen makkelijk af en zijn geschikt voor zowel handmatig als machinaal aanbrengen. De vorm komt perfect tot zijn recht op glansfolie, matte folie en papier, en wordt exact uitgesneden met laser – zonder stansmes of extra kosten.
Maak kennis met onze producten en ontvang 20% korting op je eerste bestelling! Je kunt deze kortingscode bij het afrekenen invullen.





Laat het ons weten, dan zetten we ‘m voor je klaar. Je besteld op factuur.
Let op: door veranderde materiaalkosten kan er een kleine prijswijziging van toepassing zijn. Mocht je niet zeker zijn van je prijs, geef dan aan dat je eerst contact wilt.
Weten hoe jouw sticker er (ongeveer) uit komt te zien? Kies je afmetingen en bestand voor een preview. Voorvertoning is alleen beschikbaar voor afbeeldingsformaten zoals PNG, JPG of SVG.
📐 Je ontwerp is volledig zichtbaar binnen het stickergebied. De vervaagde roze rand is afloop (1 cm).
We kunnen je bestand altijd nog naar wens aanpassen voor je. We voeren altijd een gratis bestandscontrole toe
Nog niet zeker van jouw ontwerp of de uitkomst? We bieden je graag een gratis (digitale) proefdruk. Zo weet je dus precies hou jouw uiteindelijke sticker eruit komt te zien.